

If you have linked your Windows 10 digital license to a Microsoft account, you can activate Windows 10 using the following steps after hardware changes. Step 5: After your Microsoft account has been added, on the Activation page you'll see Windows is activated with a digital license linked to your Microsoft account.Īctivating Windows 10 after hardware changes Step 4: You may be asked to enter a current Windows password. Step 3: Open the Activation page, select Add an account, enter your Microsoft account and password, and then select Sign in.

Step 2: Confirm that you're an administrator and using your Microsoft account (See if an email address is displayed above Administrator). If you're not an administrator, see Create a administrator account. Under your name, you'll see Administrator. To confirm you're using an administrator account, select the Start button, then select Settings > Accounts > Your info. Step 1: Sign in as an administrator to add your Microsoft account. If you are using a local user account instead of a Microsoft account, use the instructions given below to link your Windows 10 license to your Microsoft account. Link Windows 10 Digital License to Your Microsoft Account
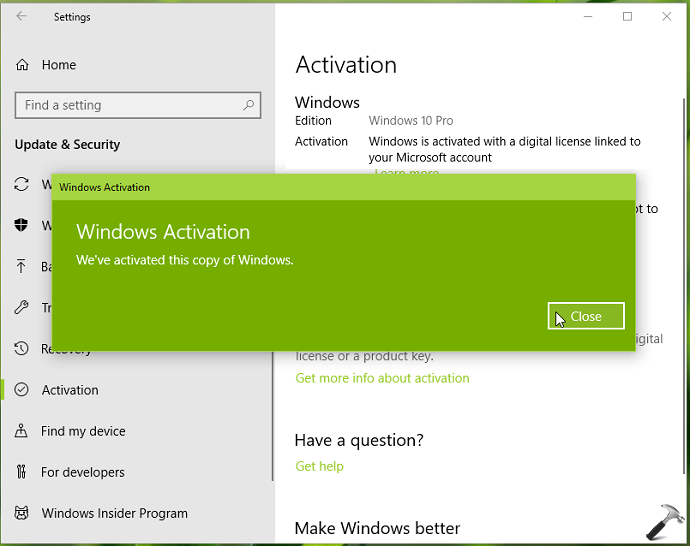
If your Windows 10 activated with a digital license instead of product key, you can link your Windows 10 license to Microsoft account, which makes it easier to reactivate the Windows 10, especially after upgrading hard drive or replacing motherboard. Many PC users were unable to activate their copy of Windows 10 after changing PC's hardware. Link Windows 10 Digital License to Microsoft Account Before Hardware Change


 0 kommentar(er)
0 kommentar(er)
